

Vielen Dank für das Setzen eines Links zu diesem Tutorial, wann immer du deine Version dieses Tutorials auf einer Website, in einer Gruppe oder in einer Mail zeigst !
************************
Du wirst einige Versionen dieses Tags in meiner Galerie finden. Hier
***********************






************************
Um diesen Tag zu erstellen, benötigen Sie diesen Filter
- Unlimited
Material ist in der Box :

******************
Vorbereitung
Um auf der sicheren Seite zu sein, dupliziere die Tuben und Maske in Ihrem PSP
Fenster Duplizieren
Schließe die Originale wir arbeiten mit den Kopien!
Pinseln kommen in den Pinselordner vom PSP
*****************
Klicken Sie hier, um das Tutorial zu drucken
**********************
Du kannst meinen Pfeil verwenden, um die Stelle zu markieren die du brauchst.
Klicke darauf und ziehe ihn entlang der gesamten Tutorial!!
(und benutze es als Markierungsschritt).

***************
Der Hintergrund
1- -Datei: Öffne ein neues, transparentes Bild 850 x 700
pixels
Auswahl-Alle auswählen
2- Öffne das Bild "givre_fairymist1.jpg" oder ein Bild deiner Wahl
Bearbeiten - Kopieren-Bearbeiten -Einfügen in eine Auswahl
Auswahl-Aufheben
3-Einstellen/Anpassen-Unschärfe- Gaußsche Unschärfe: Bereich: 10
4- Effekte- Plugins / Filters unlimited / Paper
textures / Striped paper coarse / 74, 87
...................
Die BILDER
5- Öffne das Bild "givre_fairymist2.jpg" oder ein Bild deiner Wahl
Bild - Größe ändern -Verkleinern mit 350 pixels Breite :
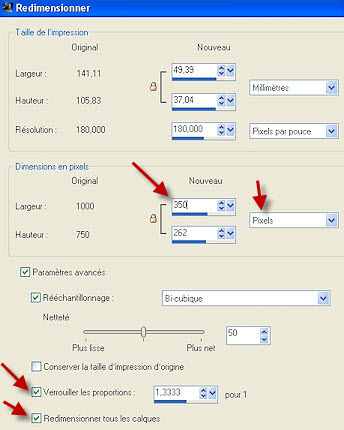
6- Einstellen/Anpassen- Schärfe-Scharfzeichnen
7- Bild- Rand hinzufügen mit 5 pixels #ffffff
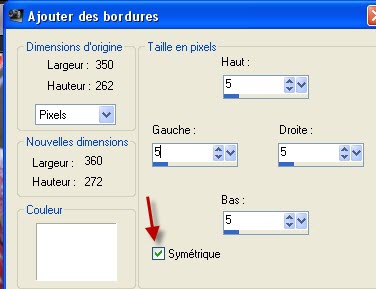
8- Bearbeiten- Kopieren-
Aktivieren Sie ihr Bild-Bearbeiten -Als neue Ebene einfügen
9- Bild- Frei drehen mit 15° nach links
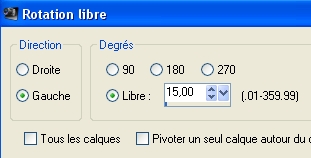
Verschieben sie es an ihren Platz
10- Öffne das Bild "givre_fairymist3.jpg" oder ein Bild deiner Wahl
Bild - Größe ändern -Verkleinern mit 350 pixels Breite
Wiederhole Schritt 6, 7 und 8
Bild- Frei drehen mit 7° nach rechts
Verschieben sie es an ihren Platz
11- Öffne das Bild "givre_fairymist4.jpg" oder ein Bild deiner Wahl
Bild - Größe ändern -Verkleinern mit 350 pixels Breite
Wiederhole Schritt 6, 7und 8
Bild- Frei drehen 10° nach rechts
Verschieben sie es an ihren Platz
12- Öffne das Bild "givre_fairymist5.jpg" oder ein Bild deiner Wahl
Bild - Größe ändern -Verkleinern mit 350 pixels Breite
Wiederhole Schritt 6, 7 und 8
Keine Drehung für dieses Bild, das in der Mitte bleibt
13- Öffne das Bild "givre_fairymist6.jpg" oder ein Bild deiner Wahl
Bild - Größe ändern -Verkleinern mit 350 pixels Breite
Wiederhole Schritt 6, 7 und 8
Bild- Frei drehen 5° nach links
Verschieben sie es an ihren Platz
....................
Die Etiketten
14- Ebenen- Neue Rasterebene
Auswahlwerkzeug (S) -Rechteck mit diesen Einstellungen

Benutzerdefinierte Auswahl -Rechteck mit diesen Einstellungen
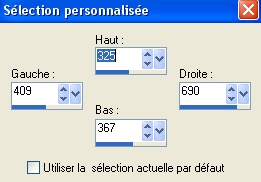
15- Aktiviere Farbverlaufswerkzeug und füllen sie die Auswahl mit #ffffff
Halte die Auswahl
16-Auswahl-Ändern-Verkleinern mit 2 pixels
Delete auf der Tastatur
Halte die Auswahl
17- Ebenen- Neue Rasterebene
Aktiviere Farbverlaufswerkzeug und füllen sie die Auswahl mit #ffffff
Setze die Sichtbarkeit der Ebene auf 55
Auswahl aufheben
18- Ebenen- Zusammenführen- Nach unten zusammenfassen
19-Ebenen 4 mal Duplizieren um 5 Etiketten zu erhalten
20- Verschieben sie es an ihren Platz (siehe Vorschaubild)
21- Materialeigenschaften
Setze die VG-Farbe auf #fffffff
Setze die HG-Farbe auf schwarz
Schließe die Vordergrundfarbe

22- Schreiben Sie den Namen der Pflanze mit Ihrem Textwerkzeug, wie unten beschrieben, und der Schriftart Ihrer Wahl
Michèle wählte die Schrift Eras Demi ITC, Größe 22 pixels

Bestätigen Sie Ihren Text, indem Sie auf den grünen runden Knopf klicken
In Rasterebene umwandeln
Verschieben sie es an ihren Platz
23- Ebenen- Zusammenführen- Nach unten zusammenfassen
Der Text steht auf dem Etikett
24- Bild / Frei drehen: Wenden Sie die gleiche Drehung an wie für das betreffende Foto
Verschieben sie es am richtigen Platz
25-Löschwerkzeug, mit diesen Einstellungen und löschen Sie das rechte und das linke Ende Ihres Etiketts auf eine unregelmäßige Weise ab, so dass es wie ein Stück Klebeband aussieht!

26-Wiederhole Schritt 22 und 25 für die anderen Etiketten
*******************
Der Rand
27- Ebenen- Neue Rasterebene ! Setzte dein Wasserzeichen
28- Kontrolliere ob alles an seinem Platz ist
Bild - Rand hinzufügen NICHT symmetrisch mit diesen Einstellungen- Farbe #ffffff
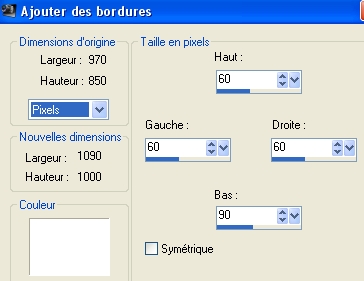
29- Öffne die Tube "dots_givre_fairymist.pspimage", Bearbeiten- Kopieren
- Aktivieren Sie ihr Bild-Bearbeiten -Als neue Ebene einfügen
30- Effekte- Bildeffekte-Versatz mit diesen Einstellungen
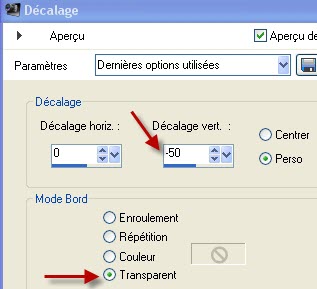
Sie können diese Tube kolorieren ( Einstellen/Anpassen- Farbton und Sättigung-Kolorieren)
Um einen dunkleren Farbton zu erhalten, bevor Sie die Tube kolorieren, können Sie folgendes tun: Bild / Negatives Bild!
31- Effekte- Verzerrungseffekte- Welle mit diesen Einstellungen:
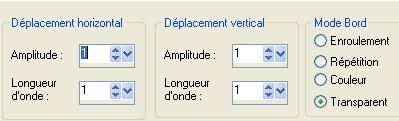
32- Stellen Sie Ihre Materialpalette mit einer neuen Farbe in Ihrem Hintergrund ein
Michèle hat die VG-Farbe # 909094 gewählt
33-Ebenen- Neue Rasterebene
Aktiviere das Pinselwerkzeug mit diesen Einstellungen. "coin fleuri" Stemple rechts unten

Um eine dunklere Farbe zu erhalten, können Sie mehrmals klicken (aber bewegen Sie sich nicht !!!!)
oder duplizieren Sie Ihre Ebene ein- oder zweimal, oder verwenden Sie einen anderen Modus, um Ihre Farbe zu betonen.
34- Ebenen- Duplizieren
Bild - Spiegeln - Horizontal Spiegeln ( Bild - Spiegeln in älteren PSP Versionen)
35- Aktivieren Sie Ihr Textwerkzeug, wie in Schritt 22, jedoch mit einer größeren Größe
Schreibe deinen Text
Bestätigen Sie Ihren Text, indem Sie auf den grünen runden Knopf klicken
In Rasterebene umwandeln
36- Speichere deine Arbeit als JPG-Datei und verändere die Größe wenn nötig
***************
Das ist es! Du hast es geschafft !
Wenn du das kleinste Problem hast , zögere nicht, Michèle zu kontaktieren.
Diese Lektion wurde von Michèle geschrieben am 29 Januar 2011
*************
Danke Huguette für das Testen meines Tutorials.
*************
Du wirst einige Versionen dieses Tags in meiner Galerie finden.
